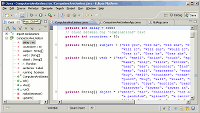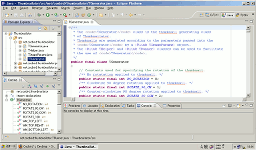Using Eclipse on an Asus Eee PC
Wednesday, December 10, 2008
This article was originally on devblog.coobird.net.

It has been four months since I purchased a Eee PC 901. I’ve been almost exclusively working on my Eee PC and I must say I am having a really great time with it.
Back in May, I worked out a little simulation of using Eclipse on an Eee PC, so I will revisit that post, now that I have been working with this set up for a good amount of time.
In this entry, I’ll take a look at how the Eee PC 901 is able to stand up against development using Eclipse. This entry will be looking at the performance, usability aspects, along with some tips on getting the most of the Eee PC as a Eclipse development platform.
Performance
In terms of performance, the Eee PC 901 is adequate to handle the Eclipse IDE. The system is equipped with an Intel Atom N270 processor running at 1.6 GHz. (In reality, the processor has a variable clock speed feature, which allows it to run at several clock rates between 600 MHz to 1680 MHz depending on the power settings and workload.) The processor seems a little bit on the slow side for a modern processor, however, that it seems to be able to handle the tasks of compiling and running relatively small Java projects that I work with under Eclipse without too much trouble.
However, there is an issue when it comes to the disk access. For most disk I/O operations such as booting up the system or launching and using applications, the Eee PC’s solid state drive is quite fast, however, the drive can come to a crawl when writing many small files. This may be problematic when compiling large projects with many source files, as the compiler reads and writes many source and object files, respectively. Tasks that exhibit similar read/write patterns seems to cause system slowdowns.
Keyboard and Mouse

The keyboard and mouse may take a little bit of getting used to. In terms of the keyboard, it is a little bit on the small side of things. In my case, it took a couple days to get used to the keyboard’s layout and size, but after using it for a week, I felt quite comfortable with the small keyboard.
As with other laptop keyboards, there is a function (“Fn”) key which is used to invoke certain keystrokes. For example, the Page Down, Page Up, Home and End keys are invoked by a combination of the Fn key along with one of the arrow keys. At first, this may seem like inconvenience, however, I’ve found it to be the opposite, as it means that I don’t have to move my hand around as much on the keyboard. (Some laptops have tiny Page Up and Page Down keys that are at the top row of the keyboard, which I found inconvenient.) Of course, this is a personal preference, so as they say, your mileage may vary.
The mouse on the Eee PC is a touchpad, which is a little bit small and may be a little bit dull in terms of sensitivity. One interesting feature of the Eee PC is that the touchpad supports multi-touch, allowing the invocation of the vertical scroll (like a mouse wheel) by sliding two fingers up and down on the touchpad. This is one feature I found quite useful when looking at long documents on the browser or scrolling through code in Eclipse.
Screen Resolution
Before purchasing my Eee PC, one of the biggest concerns for running Eclipse on the lightweight machine was whether the small screen would make it difficult for development. In the previous entry, I was assuming that I would purchase an Eee PC 700 series which has a 7-inch LCD display with a resolution of 800 x 480 pixels. However, the 901 model I purchased has an 8.9-inch screen with a resolution of 1024 x 600 pixels. The difference in the screen size results in an increase of 60% of screen real estate on the 900 series in comparison to the 700 series.
On the left is Eclipse running on an 800 x 480 screen. (Simulation of an Eee PC 700 series) On the right is Eclipse running on a 1024 x 600 screen.
The increase in screen size is a very welcome feature of the Eee PC 901. In fact, the increase makes using Eclipse much more pleasant. One of the biggest factors is the 33% increase in the vertical resolution of the display.
The vertical resolution is important because it affects the number of lines of code which can be displayed on the screen at once. With less lines that can be displayed on the screen, it would mean that more scrolling would be required, which is time-consuming and can also be distracting and possibly lead to difficulty in understanding the code which is being viewed at the time.
Finally, in terms of overall quality of the screen, I must say that it is very good. The screen itself is very crisp and clear; it gives an impression of a very high resolution screen. In contrast to larger laptop displays with similar screen resolutions, the Eee PC is much clearer and is a pleasure to look at. However, one downside may be that the backlight may be a little bit weak to use in very bright light conditions, but that is a general problem with most laptop LCD screens anyway.
Tips
There are a few changes to the configuration of Windows and Eclipse which can make development on the Eee PC more pleasant, in my opinion. Most of these tips involve strategies to increase the amount of space Eclipse takes up on the screen, therefore making editing code in Eclipse easier by being able to view more lines of source code at once.
Tip 1: Set the theme to Windows Classic mode.
Using the default Windows XP theme makes the title bar of each window take up more vertical space.

As the image above demonstrates, the title bar for window using the Classic theme (shown on the left) is 22 pixel, while the XP theme (shown on the right) is 30 pixels. The difference is a mere 8 pixels, but it does translate to about half-a-line difference in terms of being able to display more information.
The loss of vertical screen real estate should be avoided, as the wide screen of the Eee PC means that there are fewer pixels in the horizontal direction.
Tip 2: Reduce the rows of buttons and toolbars in Eclipse.
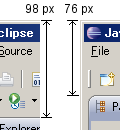
By default, there are at least two rows of buttons that are displayed at the top of the Eclipse IDE. There are quite a few buttons that are displayed by default, but having all those buttons can be wasting valuable space which could otherwise be used to display source code instead. Reducing the toolbar to one row can lead to quite a bit of vertical space savings.
To customize the buttons that are displayed in the toolbar, right-click and choose “Customize Perspective…” From the Customize Perspective dialog, you can configure the buttons to be displayed on the toolbar.
By choosing to display only buttons that are frequently used, you may be able to save a few vertical pixels. The image on the left shows that there’s a 22 pixel savings by reducing a row from the toolbar. This can translate to about one to two lines of source code which can be displayed on the screen.
Tip 3: Use the auto-hide feature of the taskbar.
Using the autohide feature of the taskbar would also contribute 30 pixels under the Classic theme. This translates to an additional line or two of vertical screen real estate. Personally, I like to have the taskbar visible at the bottom of the screen, so I don’t use this tip.
Conclusion
Running Eclipse on the Eee PC 901 is quite possible. Performance-wise, the netbook is not very powerful, but it should be adequate for most purposes. With a few changes in the configuration of Eclipse and the operating system, the Eee PC 901 can be a nice portable platform for light development.
See also: My response on Stack Overflow to the question EEE PC for Programming?